ConvertPlug is an easy-to-use WordPress plug-in that lets you transform your traffic into leads. It allows you to integrate with external email marketing software that help you store and manage leads obtained through the opt-in forms created using the plugin.
Among all the possible integrations, Connects, the inbuilt, tool allows you to integrate with iContact too.
In order to integrate ConvertPlug with iContact, you will have to follow the steps mentioned below.
1. Install the Connects iContact Addon
Install the Addon.
![]()
In order to learn how to use the Addon Installer in ConvertPlug, you can refer to the article here.
2. The Addon is now installed
![]()
3. Open Connects
You need to first open the Connects page seen under the Resources section of ConvertPlug.
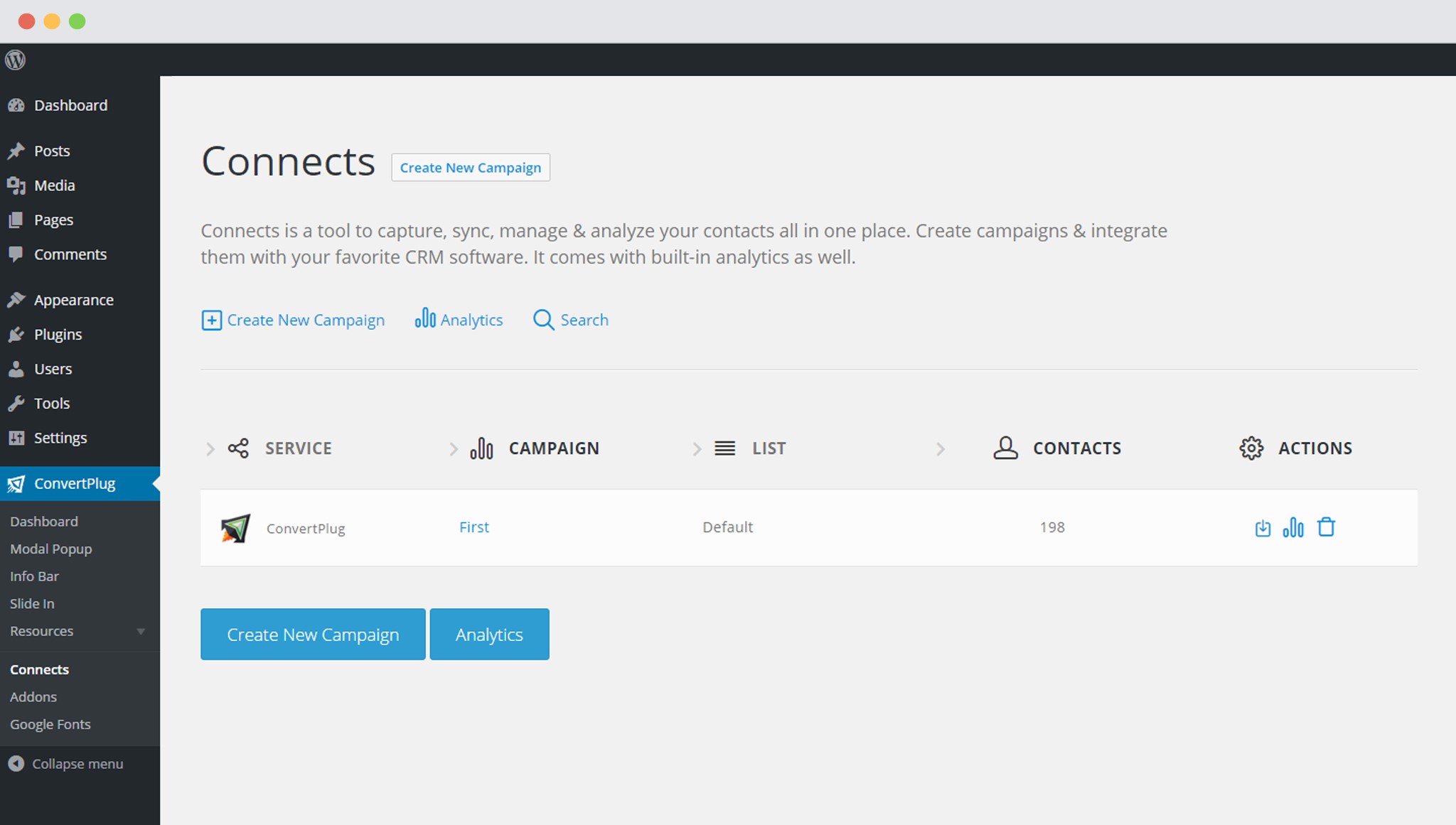
4. Create a New Campaign
You will then find a “Create New Campaign” button that allows you to create a New Campaign. Click on it.
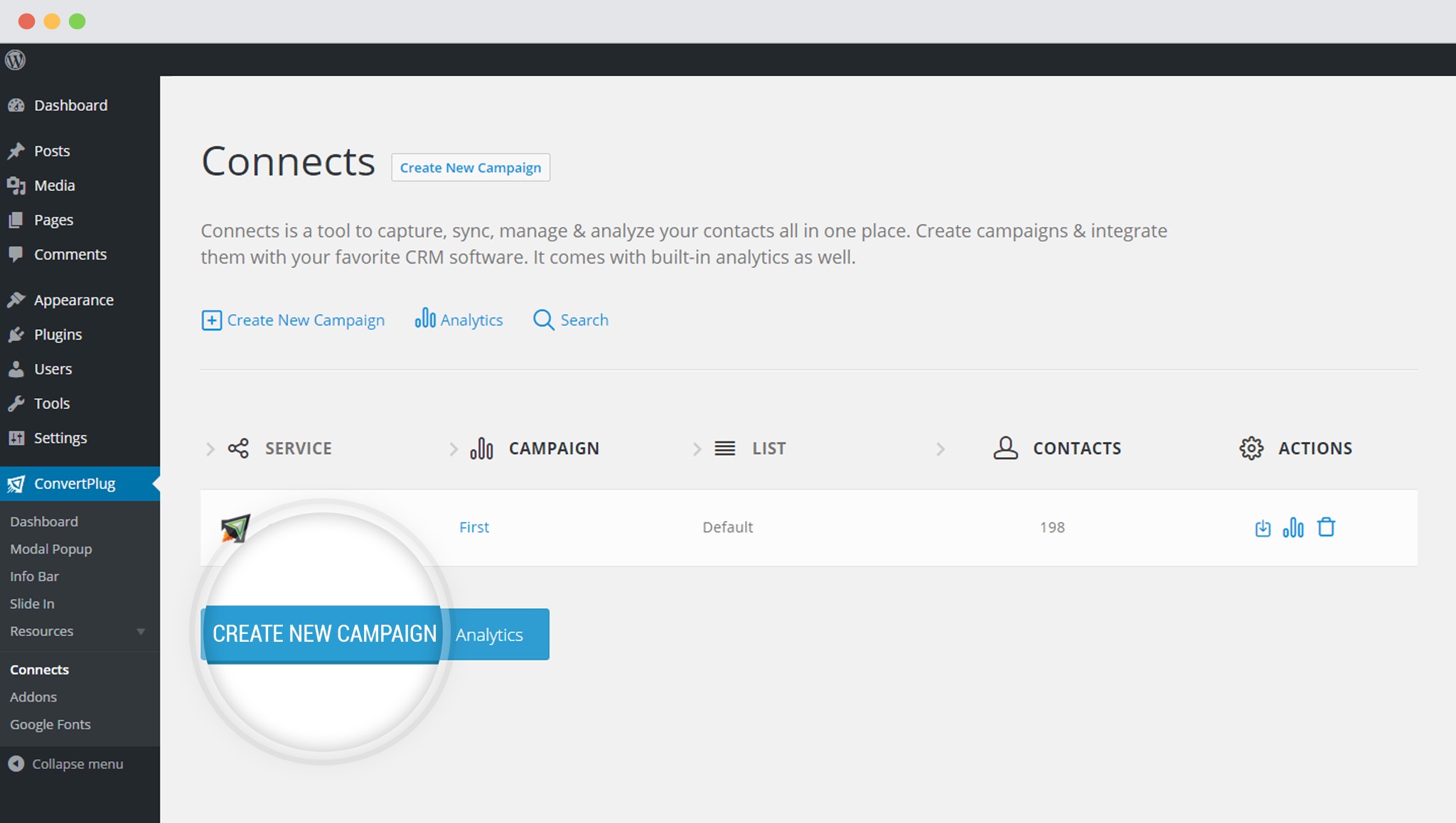
5. Enter a Campaign Name and Select the Third Party Software
A Campaign name should be valid, descriptive and understandable, so that you know what kind of leads are stored in it.
Select iContact from the drop down below.
![]()
6. Authenticate your Account
Each email marketing software might have a different attribute that may be needed to authenticate your account.
For the integration with iContact, you need the APP ID, App Username and App Password.
![]()
Points to remember:
i. You should have an existing iContact account.
ii. Create at least one list that can be integrated with ConvertPlug.
How to find the APP ID, APP Username and APP Password?
Paid users can use the following link:
https://app.sandbox.icontact.com/icp/core/registerapp/
Trial and Free version users can use the following:
https://app.icontact.com/icp/core/registerapp/
Since we are using the trial version, we go ahead with the second link.
- Enter an Application Name and the Description.
- Click on Get App ID
![]()
The AppId is displayed below. Enable the AppID for your account
![]()
Enter a unique password that can be used with this APPID
![]()
Save. Copy the APPID
7. Paste the APP ID in the Connects interface
Copy and paste the APP ID in the Connects Interface.
![]()
The APP username is the email id you used to create an account with iContact. The APP ID password is the password you just created for this particular APP ID.
8. Authenticate your Account
Click on Authenticate iContact and select the list you wish to integrate with.
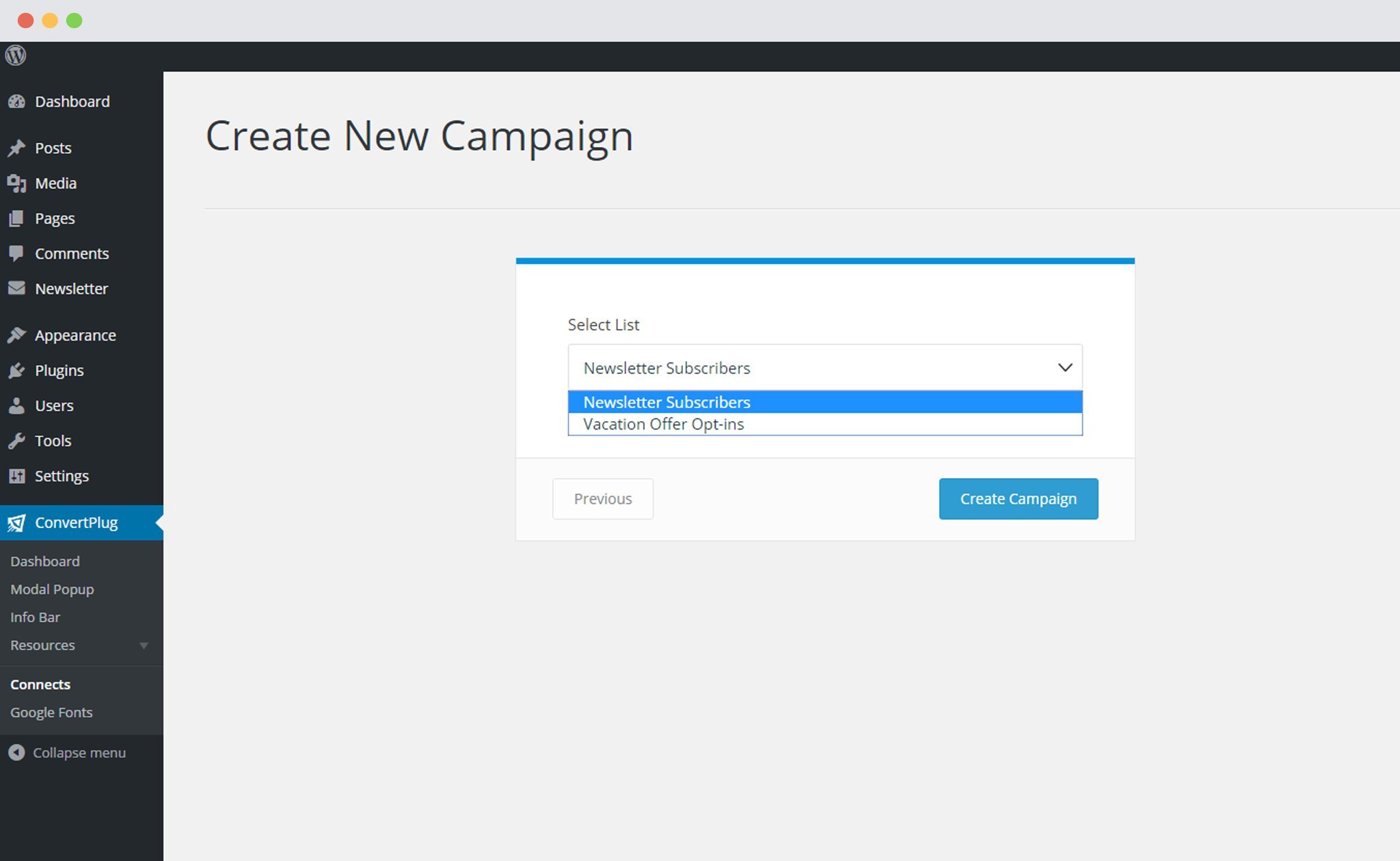
9. Click Create New Campaign
Click on the Create New Campaign Button. The campaign is now added to your Connects page.
Using the Campaign with a Module
i. Select and customize a module according to the Campaign needs.
ii. Open it in the editor.
iii. Click on Submissions
![]()
iv. Select the appropriate campaign from the Dropdown list
![]()
v. Save and Publish the Module.
